 ユーザーさん
ユーザーさんワードプレスのバックアップをとっておきたいけど、なんだか難しそうで挫折しました。プラグインで簡単にバックアップをとれる方法はないですか?
こんな方のためにUpdraftPlus(アップドラフトプラス)というプラグインを使って、簡単にワードプレスのデータをバックアップしておく方法をお伝えします。
UpdraftPlusを使えば、プラグインの追加やワードプレス・テーマの更新をしたことで何らかのトラブルが起こりサイトが表示されなくなってしまっても、ワードプレス管理画面から簡単に復元することができます!バックアップ初心者さんには超おすすめのプラグインです!
もしサイトが消えてしまって、ワードプレスの管理画面にも入れなくなってしまった場合はサーバー側で復元の作業が必要になります。なのでBackWPupと言うプラグインやFTPサーバーを触れるようになっておくに越したことはありません。
しかし上記の方法はまだワードプレスに慣れていないと結構難しく感じてしまうので、今回はこれからワードプレスを始める方向けのバックアップ方法としてUpdraftPlusの設定の仕方をお伝えしますね!
UpdraftPlusのインストール
まずはワードプレス管理画面の左メニュー【プラグイン】→【新規追加】をクリックします。
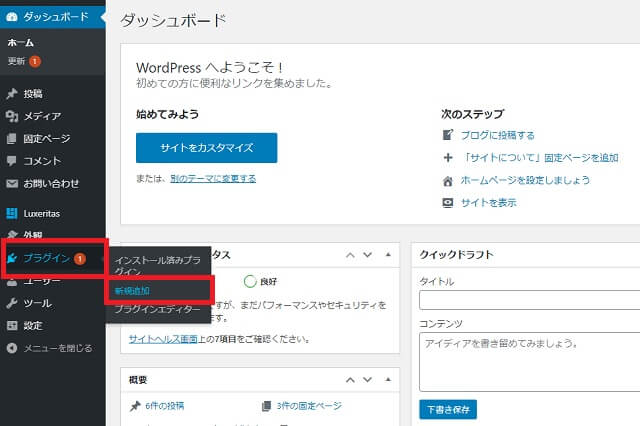
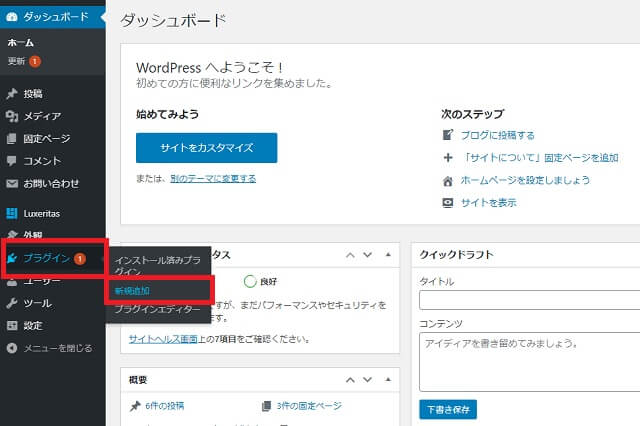
①右上の「プラグインの検索」の窓に『UpdraftPlus』と入れてください。(←この文字をコピーしてペーストでもOK)
②するとプラグインが表示されます(丸いオレンジのマーク)ので【今すぐインストール】→【有効化】をクリックしましょう。
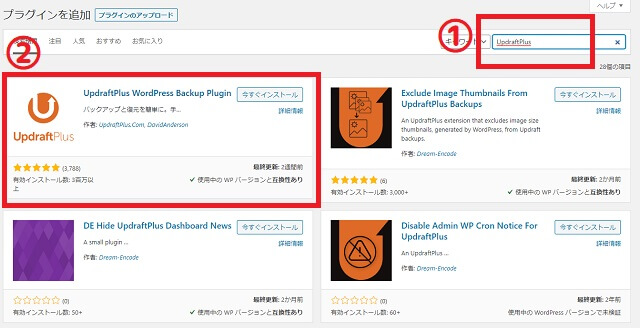
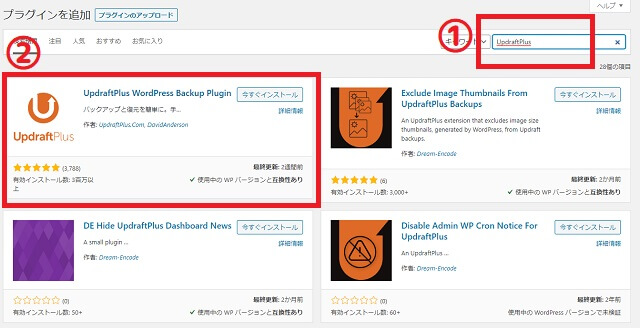
すると、プラグインの一覧にUpdraftPlusが追加されます。
【設定】をクリックしましょう!
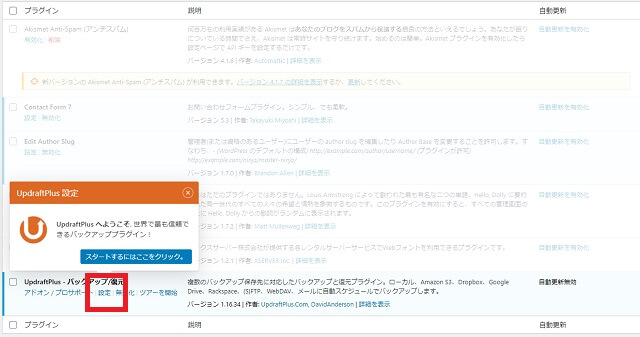
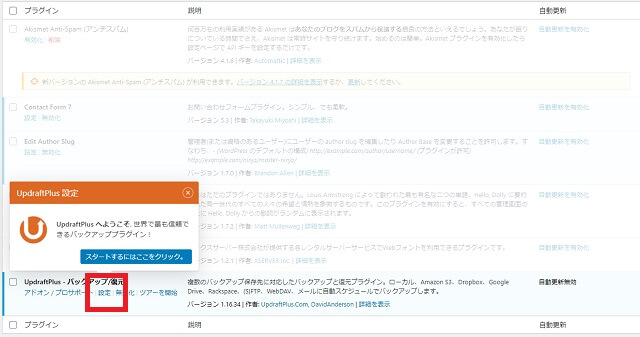
UpdraftPlusの設定方法
まずは
- バックアップのスケジュール
- バックアップの保存先
の設定を行っていきます。
バックアップスケジュールの設定
【設定】のタブをクリックしてください。
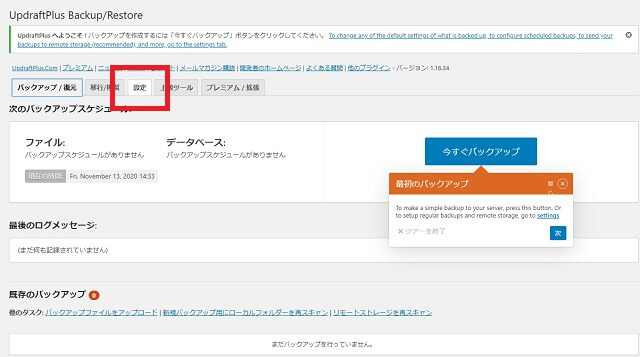
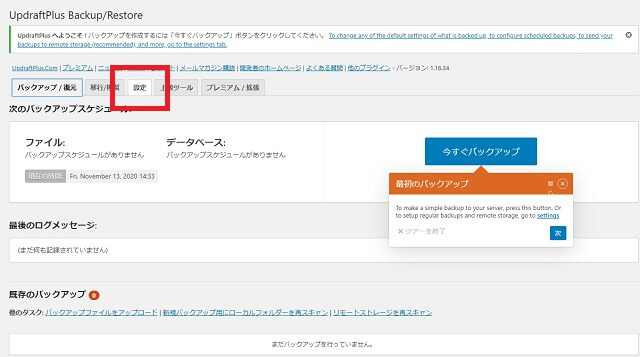
- ファイルバックアップのスケジュール
- データベースバックアップのスケジュール
の横にある【手動】という部分をクリックすると、自分の好きなスケジュールで自動でバックアップを取る設定を決められます。
また保存先に貯めておけるデータの数も決められます。
「保存しておく数」を2に設定しておけば、過去2回分のバックアップデータを保存先に残しておくよ!という意味になります(古いものは自動的に消去されます)
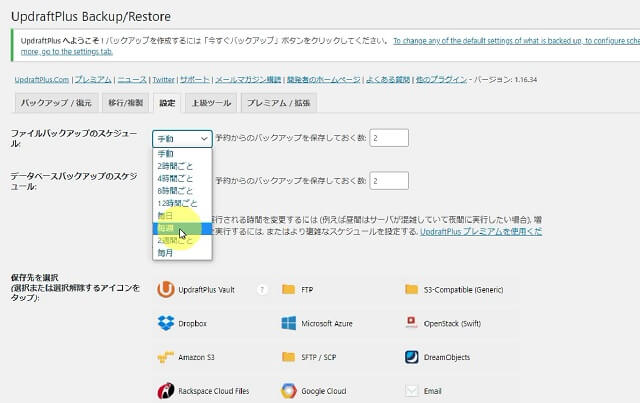
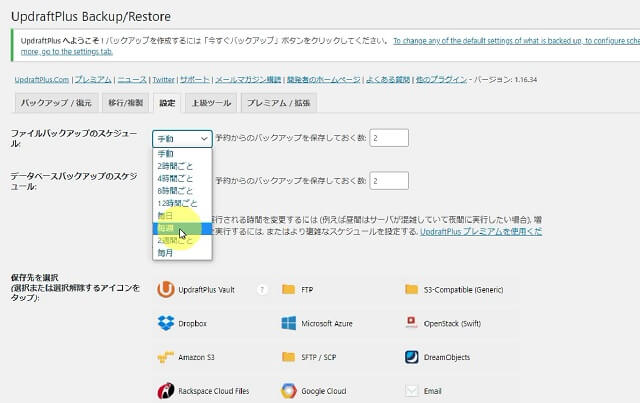



上記の私のだと、毎週自動でバックアップを取って過去2回分のデータを保存しておくという設定になります。
UpdraftPlusバックアップの保存先の設定する
バックアップデータの保存先を決めていきます。



私はワードプレスのバックアップの保存先をドロップボックスに設定しています。
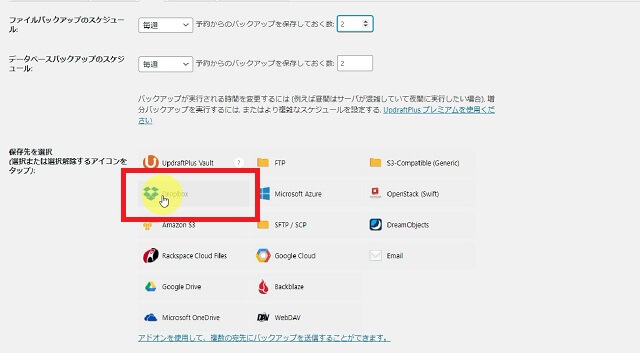
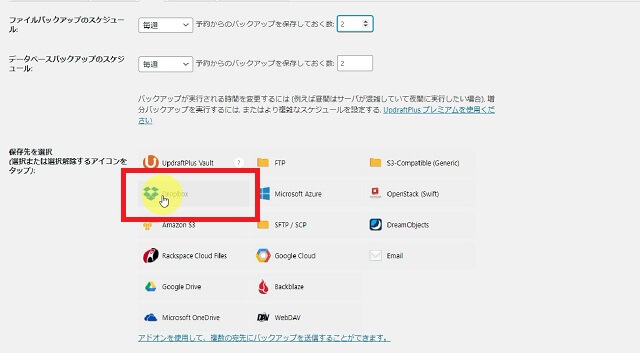
ドロップボックスの認証は後で行いますので、ひとまず下の項目を見ていきます。
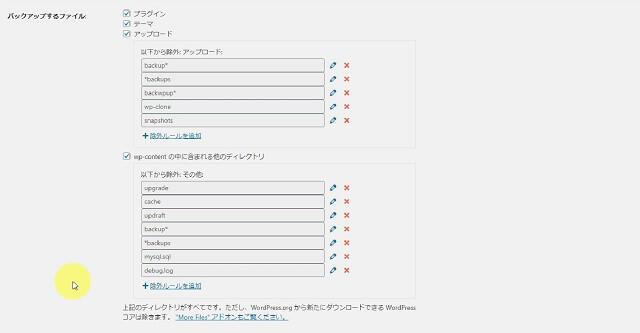
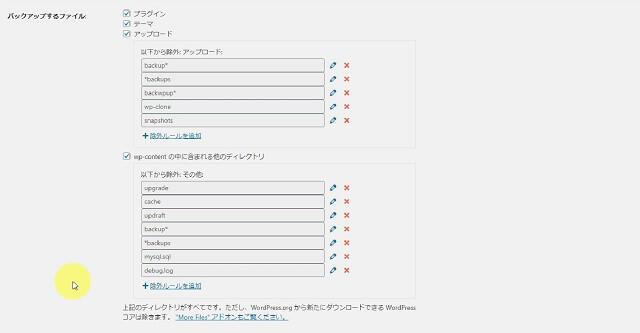
ワードプレス上のデータを丸っとバックアップしておきたいので、
- プラグイン
- テーマ
- アップロード
- wp-contentの中に含まれる他のディレクトリ
全てにチェックを入れておきましょう。
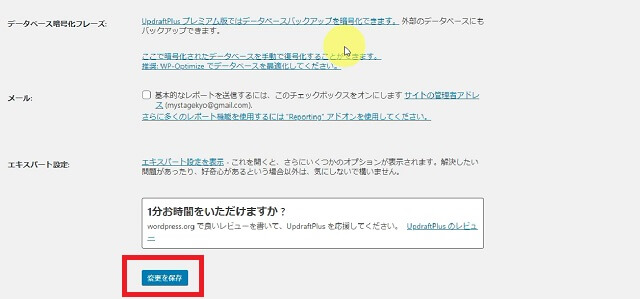
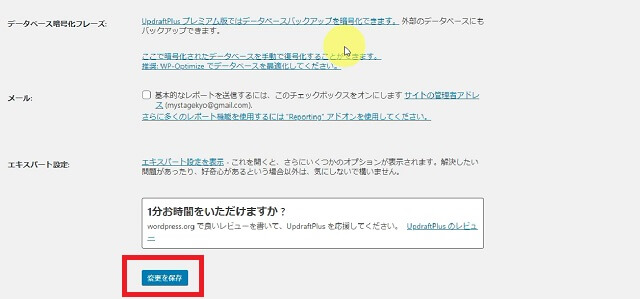
- データベースの暗号化フレーズは有料版のみ設定できます。今回は無料版での設定にしますのでスルーでOKです。
- メールの部分は、バックアップをしたときに設定しているメールアドレスに通知が欲しい場合は、□にチェックを入れておきます。
- エキスパート設定は気にしなくてもOKです。
それでは【設定を保存】をクリックしていきます。
UpdraftPlusとドロップボックスを連携させる
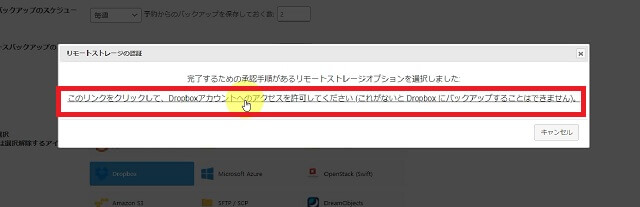
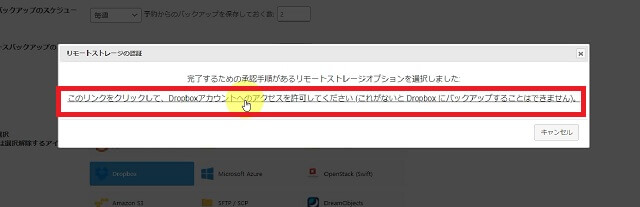
先ほど保存先にドロップボックスを選んでいたので、「リモートストレージの認証」のポップアップが出てきます。
このリンクをクリックして、Dropboxアカウントへのアクセスを許可してください
をクリックしていきます。
Dropboxにログインしている場合は↓下記のような画面になります。
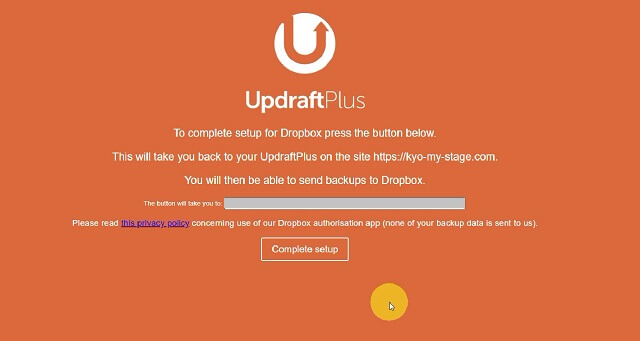
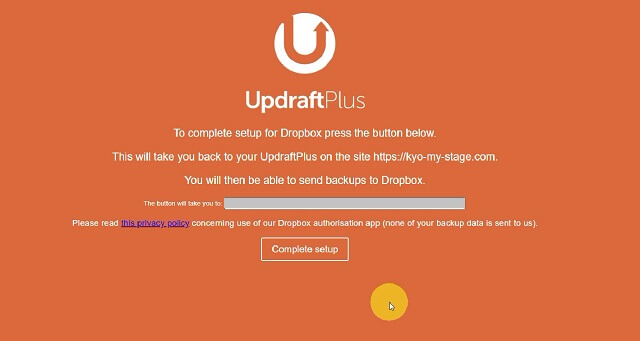
Dropboxのアカウントを持っていない場合やログインしていない場合は、このタイミングでログイン画面や新規登録ができる画面が出ますので、適宜行ってください。
【Complete setup(完全なセットアップ)】をクリックしていきます。
(ワードプレスのログイン画面が出た場合は、IDとパスワードを入れてください。)
(もう一度【Complete setup(完全なセットアップ)】が出てくる場合もありますので、出たらクリック)
すると、ワードプレス管理画面に戻りまして、設定完了です。
UpdraftPlusで手動バックアップをしてみる



先ほど自動バックアップのスケジュールを入れたので、後は勝手にバックアップをとってくれる状態ではありますが、折角なので一度手動でバックアップをしてみましょう。
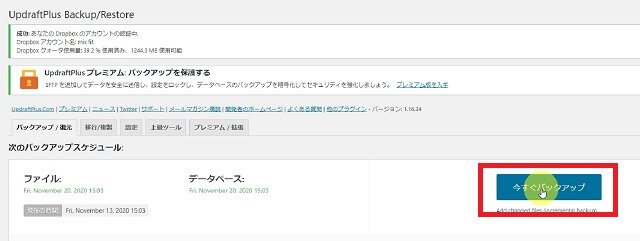
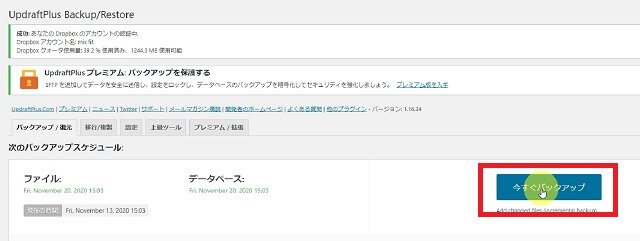
【今すぐバックアップ】をクリックしてみましょう!
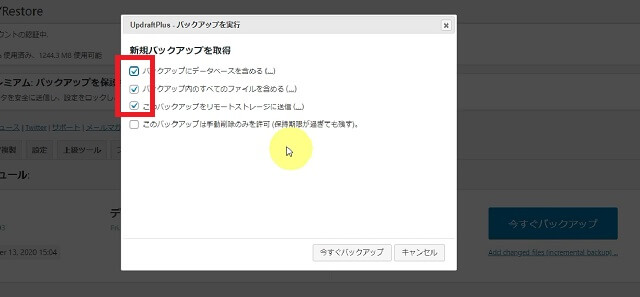
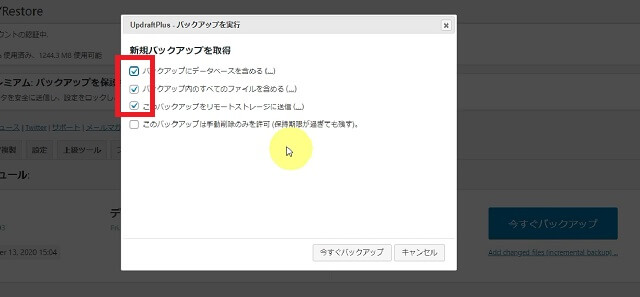
「新規バックアップを取得」が出てきますので、上の3つを選択した状態で、【今すぐバックアップ】をクリック!
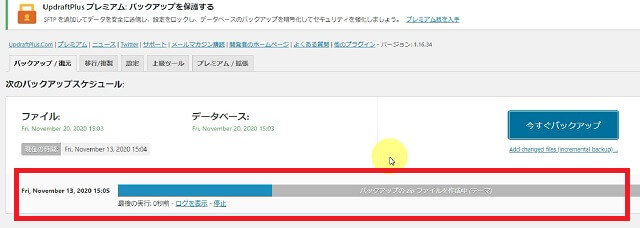
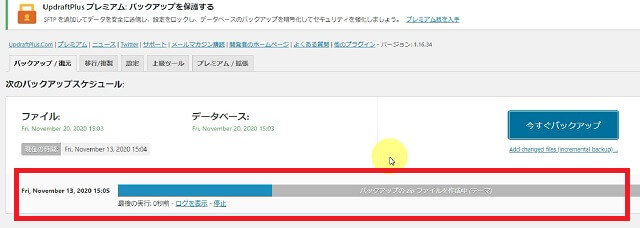
するとバックアップの進行度合いを示すメーターが動きますので、しばし待ちます。
メーターが消えて「最後のログメッセージ」の部分に『バックアップは成功したようで、現在は完了しています』と出ていればOKです!
「既存のバックアップ」の項目に、バックアップした日時と、バックアップした内容が表示されています。
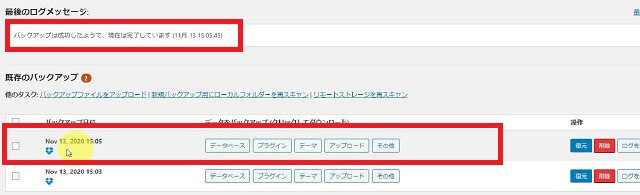
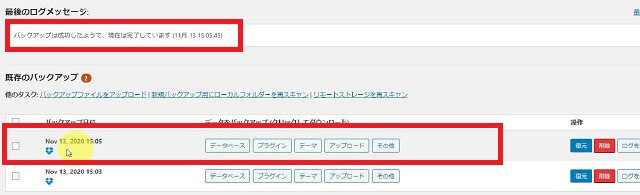
UpdraftPlusでサイトを復元してみる
復元を使わないに越したことはないのですが、復元方法もまとめておきます。
ここでの復元は、サイトの表示がおかしくなっちゃったけど管理画面には入れる場合に行えるものです。管理画面にすら入れなくなった場合は、サーバー側での作業が必要になってきます。
UpdraftPlusの設定画面の「既存のバックアップ」の部分に過去2回のバックアップファイルが表示されていると思います。
復元したい方の日付を選んで、右端の【復元】ボタンをクリックします。
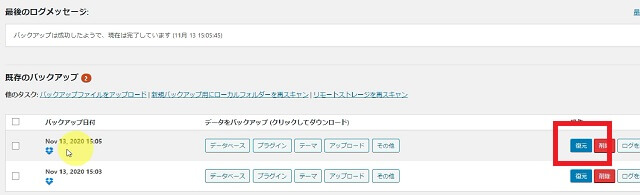
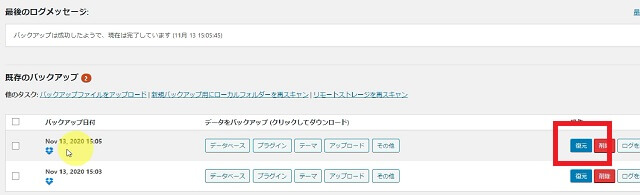
すると復元する項目を選ぶことができます。まるっと復元したい場合はすべてにチェックを入れて【次へ】をクリック
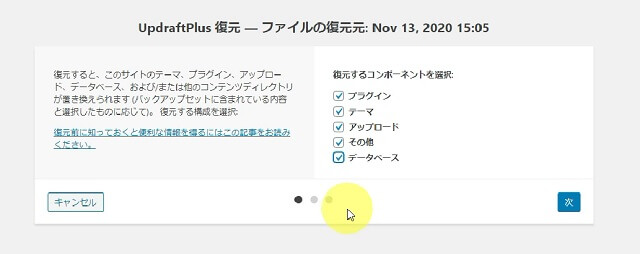
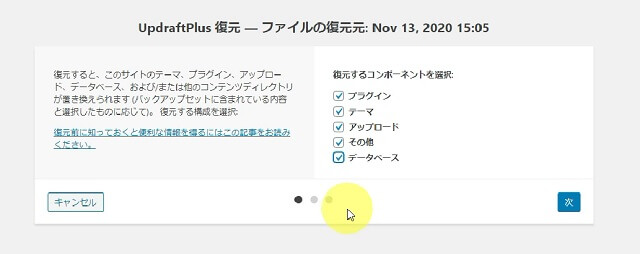
バックアップファイルをダウンロードするのに少し時間が必要です。
「復元する項目」を選んでいきます。
「~~除外するテーブルを選択してください」の横にある(…)をクリックすると、項目を選べるようになります。
こちらもまるっと復元する場合はすべてにチェックを入れておきましょう。
【復元】をクリックします。
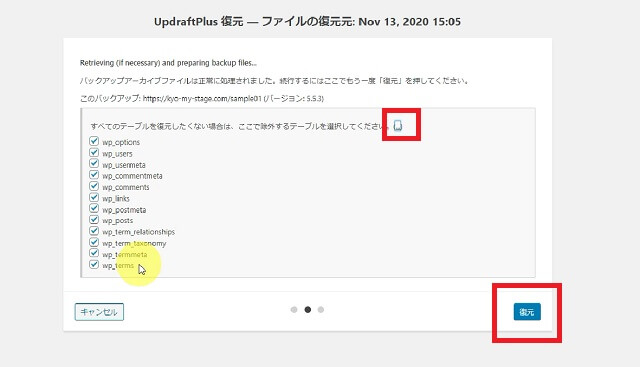
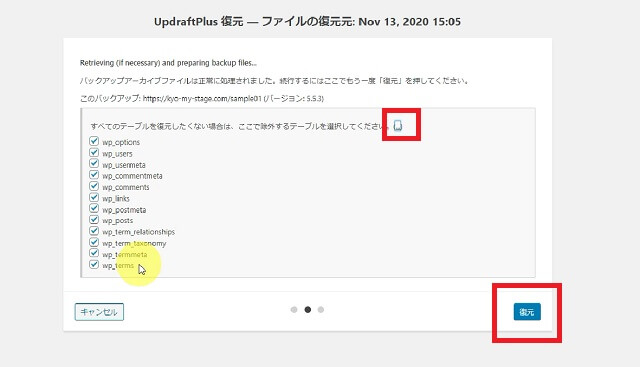
そしたら復元の進行状況が表示されるので、終わるのを待ちます。
Restore successful!
が表示されたらOKです!
【UpdraftPlus設定に戻る】ボタンを押して、管理画面に戻りましょう。
これで復元は完了です。
まとめ
今回はUpdraftPlusを使ったワードプレスのバックアップについてまとめてみました。
ワードプレスのバージョンアップや新しいプラグインの追加などで、今まで作ってきたご自身のサイトと相性が合わずにサイトの表記がおかしくなっちゃうなんてこともあり得ますのでバックアップをとっておくことはとっても重要です!
バックアップデータを使う事態にならないに越したことはないのですが、もしもの時のためにしっかり備えておきましょう!
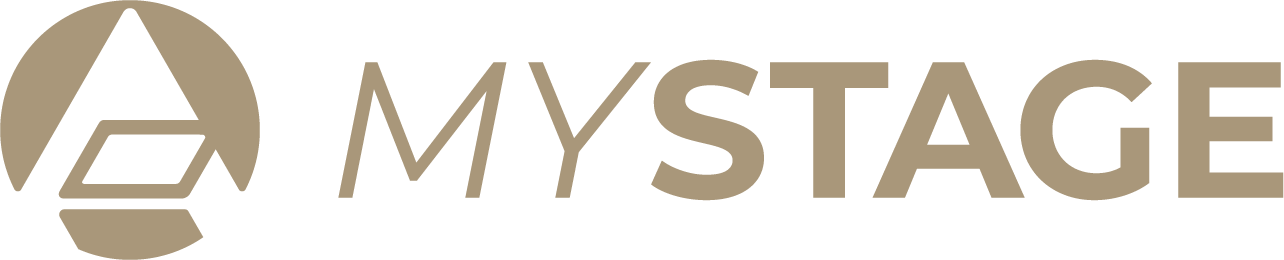




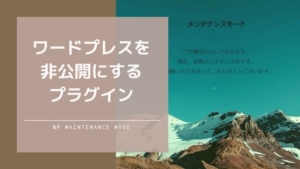
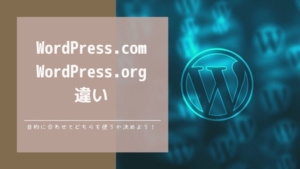


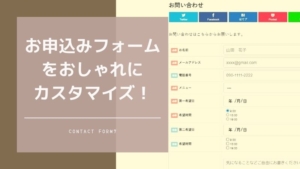
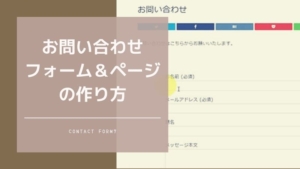
コメント