 ユーザーさん
ユーザーさんワードプレスでサイトを作っているけど、まだ途中なので非公開にしたい!どうすれば…?



そんなときは「WP maintenance mode」と言うプラグインを使うといいですよ!
ワードプレスのには記事ごとに非公開にする機能はありますが、サイト全体を非公開にする機能はデフォルトでは備わっていません。
ですが、プラグインを使えばサイトが完成するまで「メンテナンス中です」と表示させてサイトを見えなくすることができます。
今回は「メンテナンス中です」を設定できる「WP maintenance mode」の設定を紹介していきます。
ワードプレスを非公開(メンテナンスモード)にするプラグイン「WP maintenance mode」の導入
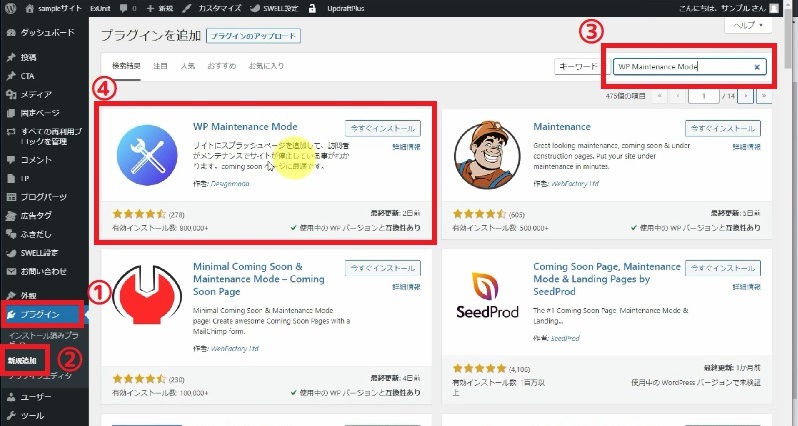
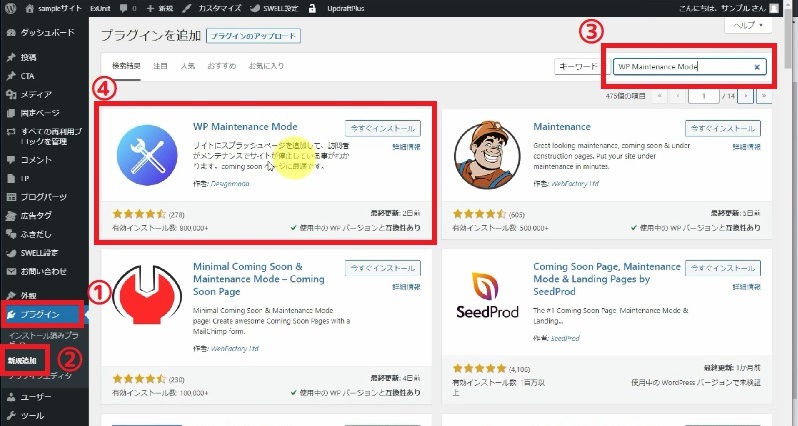
非公開(メンテナンスモード)にするにはプラグインを使って行いますので【ダッシュボード】>【プラグイン】>【新規追加】をクリックしていきましょう。
画面右側にある「プラグインの検索」窓に【WP maintenance mode】と入力してください。(←こちらをコピーして貼り付けるとOKです^^)
すると検索結果に「WP maintenance mode」が出てきますので【今すぐインストール】>【有効化】をクリックしていきましょう。
インストール出来たらインストール済みのプラグインの一覧に表示されます。
「WP maintenance mode」の設定方法
「WP maintenance mode」の設定は下記の場所から行うことができます。
- インストール済みのプラグインの一覧に表示されている「WP maintenance mode」の下ある【設定】
- 【ダッシュボード】>【設定】>【WP maintenance mode】
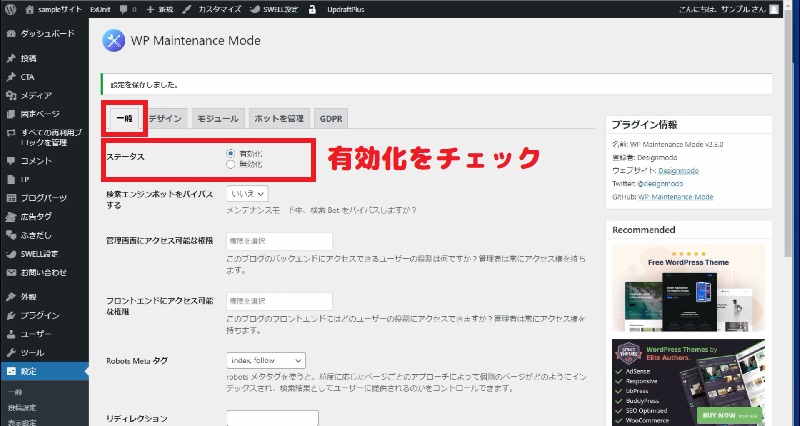
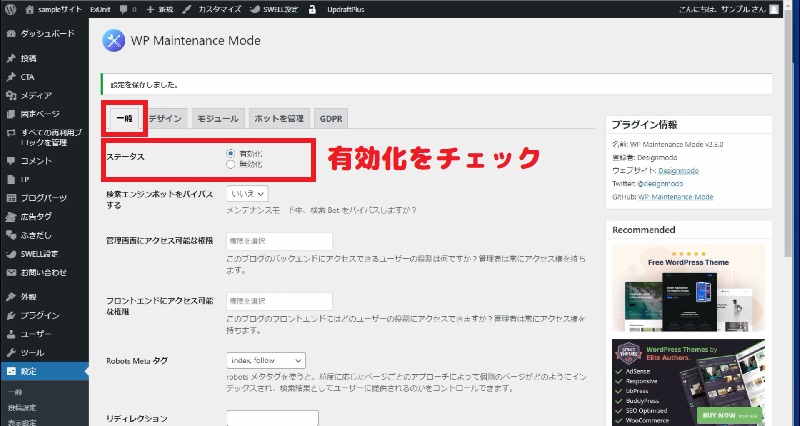
一番簡単で単純なやり方としては
【一般】タブの「ステータス」の項目を「有効化」にしてページ下部の【設定を保存】をクリック
です。
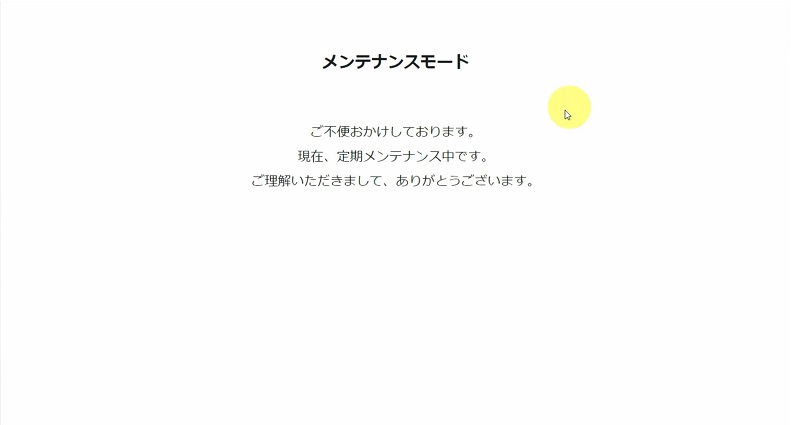
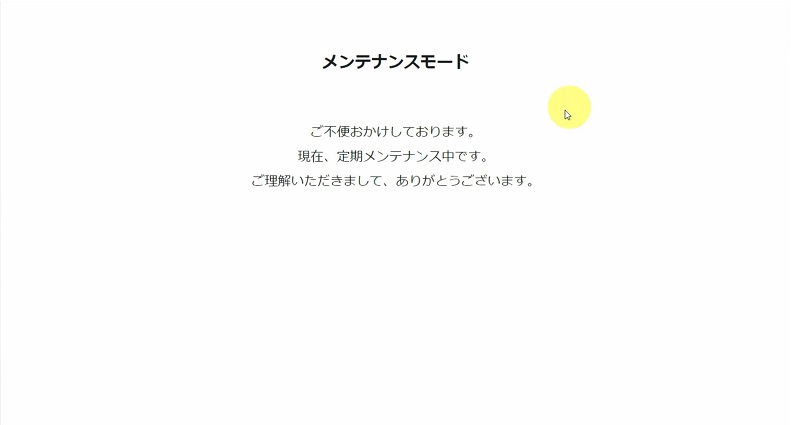
するとサイト上はこんな画面になります。
これで外部からはサイトが見れないようになりました。
※ワードプレスにログインしている状態で見ると、トップページが見れてしまうので、メンテナンスモードを確認したいときは必ずシークレットブラウザで確認するようにしてください。
「WP maintenance mode」の画面に背景をつける



メンテナンスモードの設定は出来たけど、画面がシンプル過ぎて味気ないな…



そんな場合は、メンテナンスモードの画面のデザイン設定をするとよいですね。
「デザイン」ではメンテナンスモードに表示させる文言や背景の設定をすることができます。
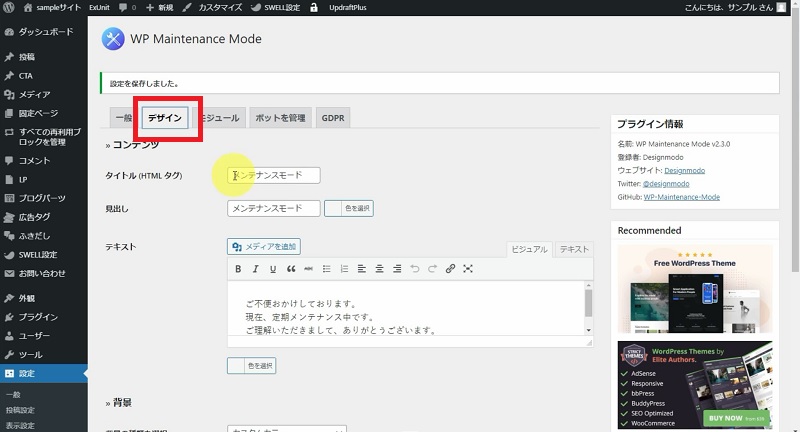
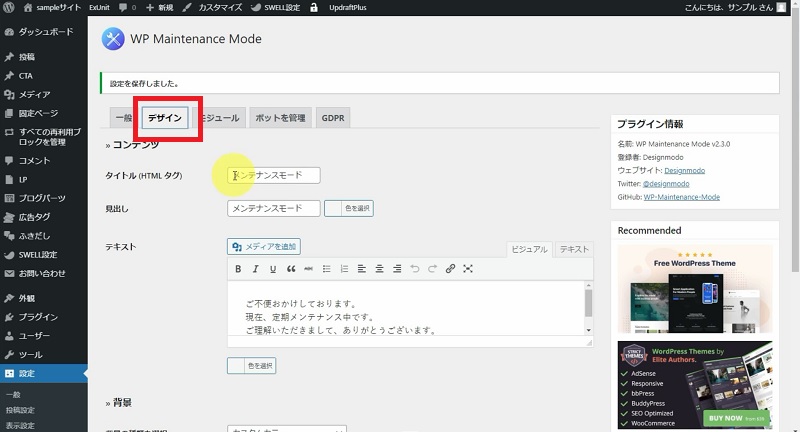
背景は色を変えたりもできますが、ご自身がアップロードした画像を使うこともできますし、お洒落な画像も用意していくれているので活用するのもをアリですね^^
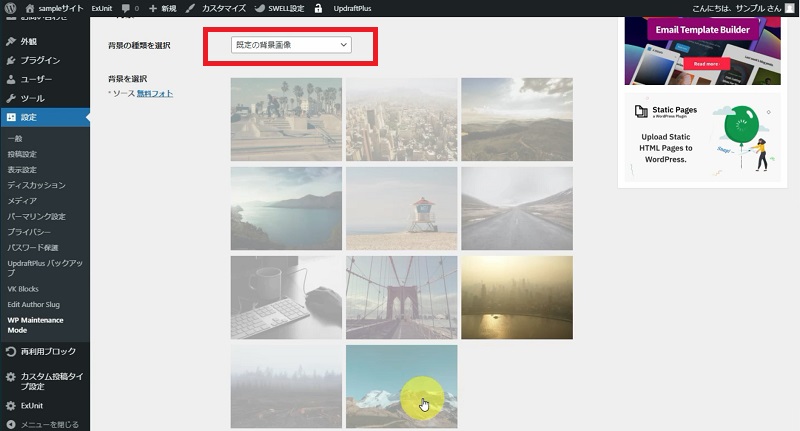
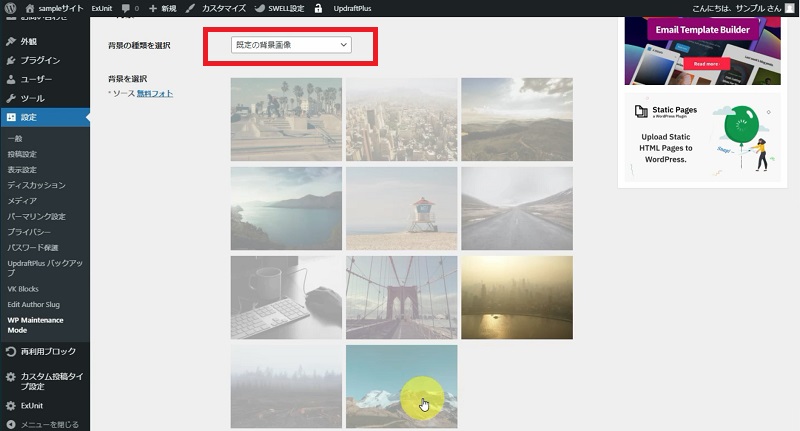
↓
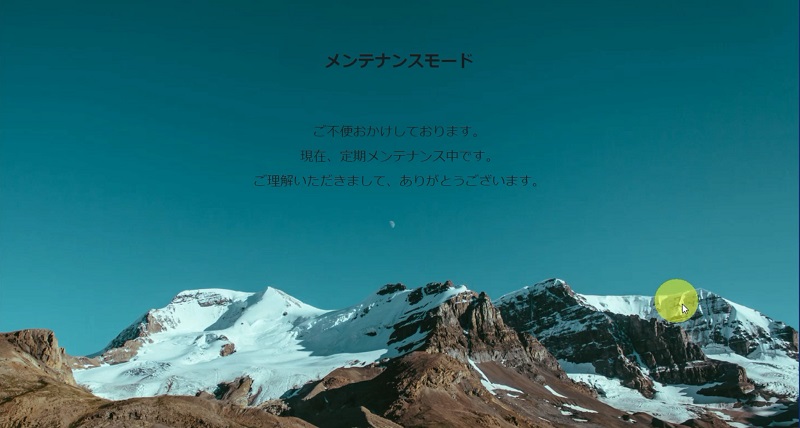
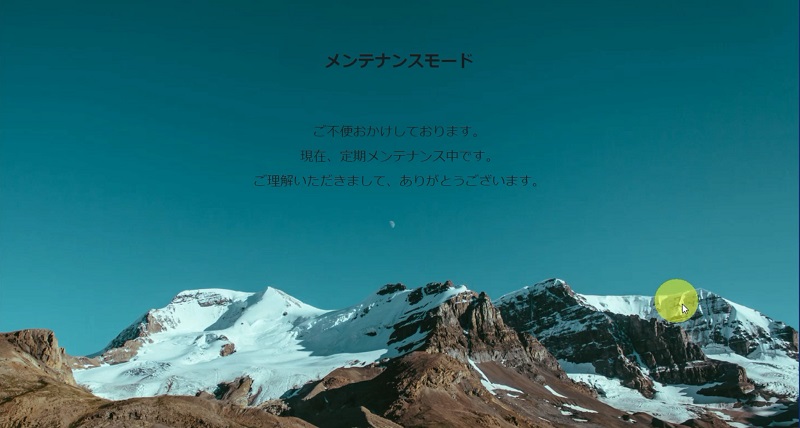
背景をいれるとこんな感じ!少しお洒落になりますよね^^ご自身のサイトタイトルにしたりオリジナルマーク(ロゴ)などがある場合は表示させるようにしても良いかもしれないですね^^
「WP maintenance mode」その他の設定
他のタブを設定することで、メンテナンスモードの画面にいろいろな表示を追加することができます。
モジュール
「モジュール」タブを設定していくことで
- カウントダウン…メンテナンスモードが解除されるまでのカウントダウン
- 登録…お客様にメンテナンスモードが終わるタイミングで通知を入れる
- ソーシャルネットワーク…ホームページが見れないので代わりにSNSを見てもらうためのリンクを置く
ことができます。
ボットを管理
メンテナンス上でお客様と自動で会話できるようになります。お客様のお名前を聞いたりメールアドレスを聞いたりできます。
GDPR
ホームページは見れないけど、個別で見せたいページの設定をすることができます。
必要に応じて上記の項目も設定していくとより充実したメンテナンスモードにすることができますね。
とはいえ、メンテナンスモードにしておく時間は短いに越したことはないので、「一般」と「デザイン」の設定だけしておいて、本当に見せたくないタイミングだけメンテナンスモードにしておく方がお客様にとっても親切かなと思います^^
メンテナンスモードにするタイミング
ホームページが出来てないならメンテナンスモードにして裏側で作業したい場合は、ホームページを立ち上げてメンテンナンスモードを導入しておくとよいですね。
ホームページの運営が既に始まっていて、途中でテーマの変更やバグの修正などをしたいからメンテナンスモードを導入したい場合は、お客様や読者さんがいない時間帯を見計らって行った方が良いです。
お客様の立場で考えると、せっかくホームページを見に来たのに「メンテナンスモード」で何も情報を得ることができないことはストレスになりますよね。
信頼の低下にもつながりかねません。
なのでアナリティクスなどのアクセス解析を利用して、お客様の閲覧が一番少ない時間帯に「メンテナンスモード」を適応させて、作業が終わったら「メンテナンスモード」を解除してあげるのが良いですね。



ジャンルにもよりますが、真夜中~早朝が一番利用者が少なくなると思います^^
まとめ
今回は「メンテナンス中です」を設定できる「WP maintenance mode」の設定を紹介しました。
●導入する
【ダッシュボード】>【プラグイン】>【新規追加】>「プラグインの検索」に【WP maintenance mode】と入力
●簡単な設定
【ダッシュボード】>【設定】>【WP maintenance mode】>【一般】>「ステータス」を【有効化】にして【設定を保存】
●【デザイン】タブでメンテナンスモード画面の文言や背景も編集することができる。
上手に活用して、ホームページ運営を進めていきましょう!
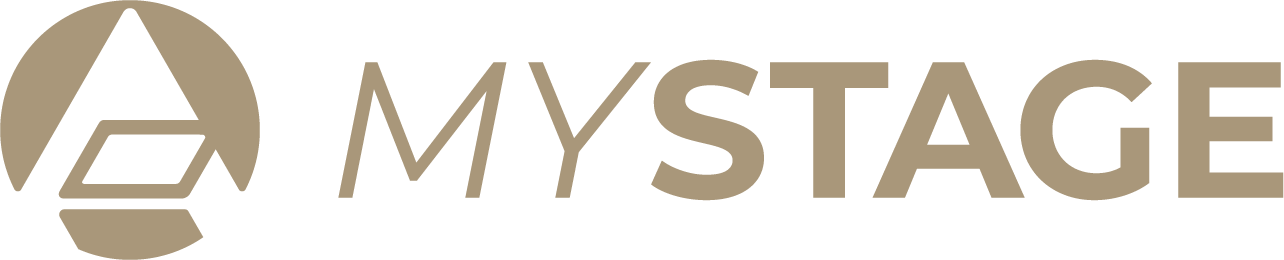
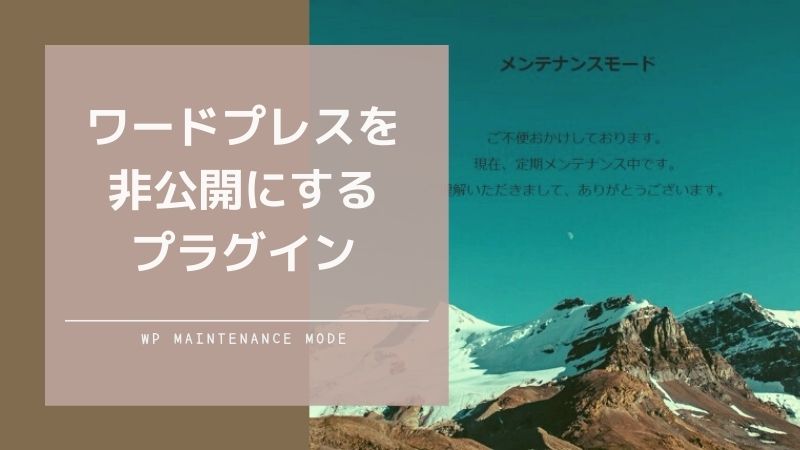
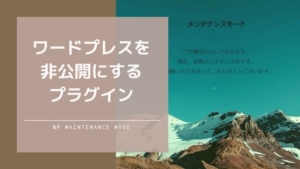
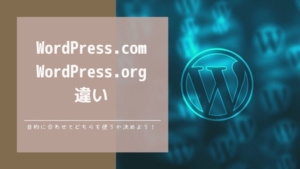


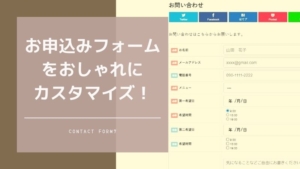
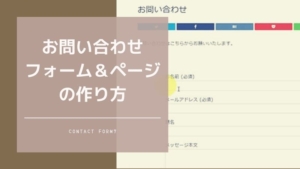



コメント